Menyisipkan WordArt
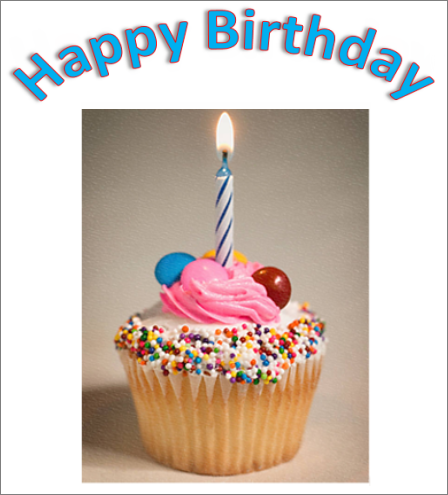
-
Klik Sisipkan > WordArt, dan pilih gaya WordArt yang Anda inginkan.

Dalam galeri WordArt, huruf A menunjukkan desain yang berbeda yang diterapkan ke semua teks yang Anda ketik.
Catatan: Ikon WordArt berada di grup teks , dan mungkin muncul berbeda bergantung pada program yang Anda gunakan dan ukuran layar Anda. Mencari salah satu ikon ini:


-
Tempat penampung teks "Teks Anda di sini" muncul, dengan teks yang disorot.
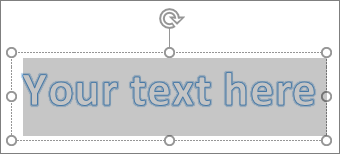 Masukkan teks Anda sendiri untuk mengganti teks tempat penampung.
Masukkan teks Anda sendiri untuk mengganti teks tempat penampung.
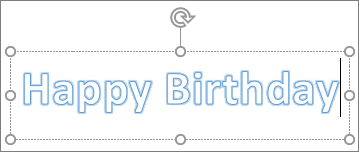
Tips: Anda bisa memasukkan seluruh kalimat, dan bahkan paragraf, sebagai WordArt. (Anda mungkin harus mengubah ukuran font untuk teks lama.) Dan di Word, Anda juga bisa mengonversi teks yang sudah ada menjadi WordArt di Word.
Anda bisa menyertakan simbol sebagai teks WordArt. Klik lokasi simbol, dan pada tab Sisipkan, klik Simbol, dan pilih simbol yang Anda inginkan.Mengkustomisasi WordArt
Anda mungkin sudah mencoba menggunakan gaya bentuk untuk mengubah bentuk WordArt dan lalu yang bingung teks tidak berubah. Gunakan opsi teks di grup Gaya WordArt . Efek gaya bentuk dan terapkan ke kotak dan latar belakang sekitar WordArt Anda, bukan ke teks WordArt. Ya, untuk menambahkan efek ke WordArt Anda, seperti bayangan, rotasi, kurva, dan warna isian dan garis, Anda menggunakan opsi di grup Gaya WordArt , termasuk Teks isian, Kerangka teks, dan Efek teks.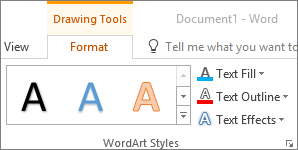
Catatan: Bergantung pada ukuran layar Anda, Anda mungkin hanya melihat ikon untuk gaya WordArt.

Mengubah warna isian dan kerangka teks WordArt
-
Pilih teks atau huruf WordArt untuk diubah.
Tab Format alat menggambar muncul.
-
Pada tab Format alat menggambar , klik Isian teks atau Kerangka teks, dan pilih warna yang Anda inginkan.
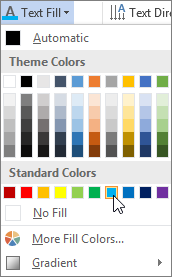
-
Klik di luar kotak teks untuk melihat efek.
Dalam contoh ini, isian teks biru muda dan teks merah kerangka diterapkan.
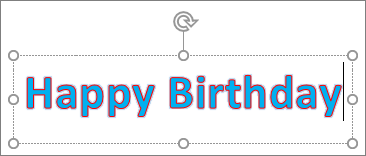
Membuat WordArt yang melengkung atau melingkar, dan menambahkan efek teks lainnya
-
Pilih teks atau huruf WordArt untuk diubah.
Tab Format alat menggambar muncul.
-
Untuk membuat efek melengkung, pada tab Format alat menggambar , klik Efek teks >transformasi dan pilih yang Anda inginkan.
Dalam contoh ini, efek melengkung transformasi pertama dipilih.Penting: Menu Efek tekstidak sama dengan Efek bentuk
Efek tekstidak sama dengan Efek bentuk
 menu. Jika Anda tidak melihat mentransformasi di bagian bawah menu, pastikan Anda mengklik menu Efek teks .
menu. Jika Anda tidak melihat mentransformasi di bagian bawah menu, pastikan Anda mengklik menu Efek teks .
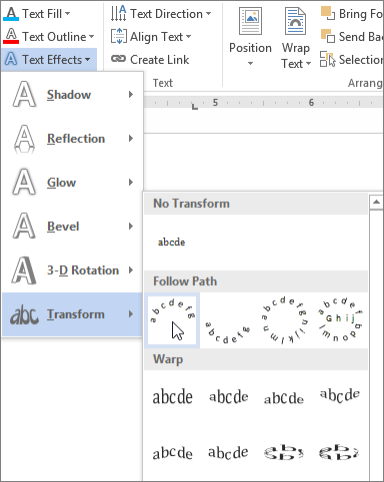
-
Klik di luar kotak teks untuk melihat efek.
Gunakan menu Efek teks untuk membuat efek lainnya, seperti bayangan, pantulan, cahaya, kemiringan, dan rotasi 3-D. Contoh ini memperlihatkan WordArt dengan efek melengkung transformasi dan bayangan diterapkan.
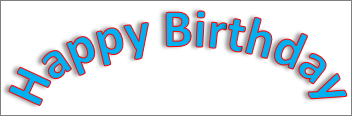
Memutar atau membalikkan teks WordArt
-
Untuk memutar teks WordArt ke sudut berapa pun, pilih, dan seret gagang melingkar pemutar di atas kotak.
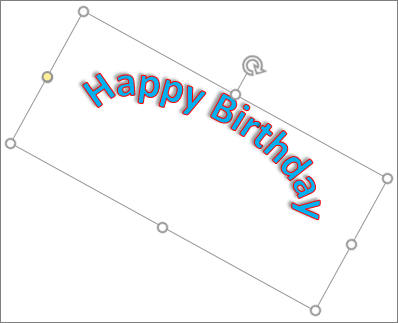
-
Untuk membalik WordArt atau memutar 90 derajat, klik tab Format alat menggambar , klik putar di grup susun , dan lalu pilih opsi.
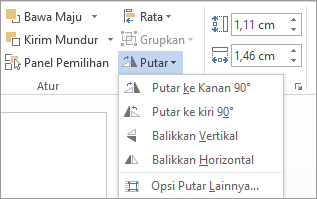
Mengubah font teks WordArt
Untuk mengubah ukuran font atau gaya teks WordArt Anda:-
Pilih teks atau huruf WordArt untuk diubah.
-
Pada tab Beranda , pilih opsi dalam grup Font , seperti gaya font, ukuran font, atau garis bawah.
Mengonversi teks yang sudah ada menjadi WordArt di Word
-
Dalam dokumen Word Anda, pilih teks untuk dikonversi menjadi WordArt.
-
Pada tab Sisipkan, klik WordArt, lalu pilih WordArt yang Anda inginkan.

Tidak ada komentar:
Posting Komentar