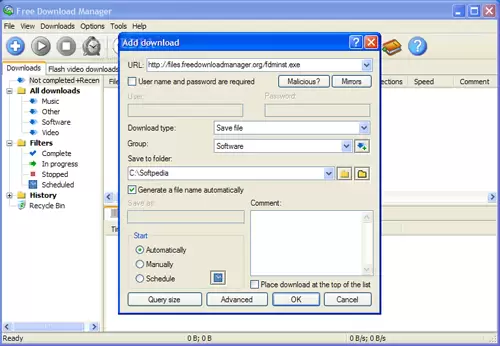- Perangkat keras (hardware) seperti komputer, headset, microphone, serta perangkat pendukung koneksi Internet.
- Komponen perangkat lunak (software) seperti program atau aplikasi yang dapat digunakan dalam komunikasi daring seperti Google+, Hangouts, FaceTime, Skype, video call, chat , SMS, facebook, e-mail, forum, rekaman simulasi visual, aplikasi World Wide Web atau blog, dan lain sebagainya.
Pembelajaran TIK kelas IX.8
Rabu, 10 Januari 2018
Hardware dan software pendukung untuk komunikasi dalam jaringan
Rabu, 29 Maret 2017
CARA MENGOPERASIKAN KOMPUTER YANG BAIK DAN BENAR
Warga belajar dan siswa--sekalian, pada pembelajaran TIK kemaren kita sudah membahas fungsi dan kegunaan komputer dalam kehidupan. Berikut ini pembelajaran TIK akan kita lajutkan untuk persiapan langsung pada praktik menggunakan komputer, sebelum kalian menggunakan komputer alangkah baiknya kita pahami terlebih dahulu langkah-langkah yang harus kita lakukan dalam menggunakan/ mengoprasikan komputer yang baik dan benar.
Sebagian dari kalian ada yang masih pemula sebagai Pengguna Komputer, mungkin bagi yang belum terbiasa menggunakan komputer akan mengalami kesulitan ketika akan Mengoperasikan Komputer tersebut.
Cara Mengoperasikan Komputer sendiri terdiri dari tiga tahapan, yaitu Menyalakan Komputer, Proses Mengoperasikan Komputer itu sendiri dan Mematikan Komputer. Berikut adalah beberapa Cara Mengoperasikan Komputer yang Baik dan Benar yang bisa Anda gunakan sebagai tambahan referensi.
1. CARA MENYALAKAN KOMPUTER
Sebelum menyalakan komputer, ada beberapa hal yang harus diperhatikan diantaranya memastikan perangkat-perangkat seperti keyboard, mouse, monitor dan kabel power dalam keadaan terhubung power supply dan memastikan PC sudah terinstall Sistem Operasi. Berikut adalah langkah-langkah menyalakan komputer.
- Tekan tombol power pada CPU kemudian ikuti dengan menekan tombol pada monitor.
- Tunggu beberapa saat proses loading hingga muncul jendela windows dan komputer/PC sudah siap untuk digunakan.
2. CARA MENGOPERASIKAN KOMPUTER
Helvetica, sans-serif;">
Sebelumnya cara mengoprasikan komputer ini tergantung dari program atau aplikasi apa yang digunakan. Setelah komputer dinyalakan, maka proses selanjutnya adalah Mengoperasikan Komputer. Agar Anda bisa lebih cepat menguasai komputer, maka gunakanlah komputer sesuai dengan kebutuhan dan tujuan Anda Belajar Komputer, Jika Anda seorang Designer, maka Anda bisa menggunakan Software Design seperti Corel Draw, 3D, Adobe Photoshop dan lain-lain agar lebih fokus terhadap aktivitas design Anda, Jika Anda seorang Programmer, maka Anda bisa menggunakan Visual Basic, C++, C#, Java, PHP dan lain-lain untuk menunjang pekerjaan Anda, sedangkan jika tujuan belajar komputer Anda adalah hanya untuk Mengetik, Mengirim E-Mail, Membuat Surat dan aktivitas lainnya yang menunjang pekerjaan kantor Anda, maka Microsoft Office (Microsoft Word, Excel, Power Point, Access) dan sedikit pengetahuan tentang internet sudah sangat mumpuni untuk membantu Anda meringankan pekerjaan Anda.
3. MEMATIKAN KOMPUTER
Untuk mematikan komputer (Shutdown), ada beberapa tahap yang harus diperhatikan yaitu:
- Tutup semua aplikasi yang Anda gunakan.
- Klik menu Start (XP)/ Logo Windows (7) di pojok kiri bawah.
- Pilih Shutdown dan tunggu beberapa saat hingga komputer Anda benar-benar mati.
- Setelah komputer benar-benar mati, kemudian tekan tombol pada Monitor dan Speaker, Stabilizer dan Perangkat komputer lainnya.
- Setelah itu baru cabut kabel dari stop kontak. Hal ini bertujuan untuk menghemat daya dan mengantisipasi terjadinya korsleting listrik.
- Langkah-langkah di atas harus Anda kerjakan secara berurutan. Menyalakan dan Mematikan Komputer dengan baik dan benar bisa memperpanjang usia pemakaian komputer Anda. Selain itu komputer Anda juga akan selalu fresh dan jarang bermasalah.
Setelah mengetahui cara mengoprasikan komputer dengan baik dan benar seperti di atas, selanjutkan dapat kita lanjutkan praktik pembelajaran TIKnya dengan praktik pengenalan dasar-dasar komputer dan TIK terapannya
SPESIFIKASI KOMPUTER SERVER SPESIFIKASI KOMPUTER SERVER
Server merupakan komputer yang bertugas sebagai pusat controlling akses data dalam sebuah jaringan (Server-Client) misalnya LAN,W-LAN, dan lain-lain. Server bisa mengontrol semua akses PC Client.
Kesimpulannya adalah bahwa pada dasarnya, server dan PC merupakan sama-sama sebuah komputer, hanya saja fungsi, fitur, dan spesifikasi hardwarenya yang berbeda. Ilustrasinya, ketika beberapa PC akan melakukan pertukaran data, maka mereka bisa menaruh dan mengambil data tersebut di komputer server. Karena biasanya spesifikasi komputer server jauh lebih bagus dan besar daripada PC.
B. Spesifikasi Hardware untuk Server
Spesifikasi hardware yang perlu diperhatikan untuk server meliputi Mainboard, jenis dan kecepatan prosesor, kapasitas RAM, kapasitas Hardisk, Kartu Grafis (VGA), dan resolusi monitor.
1 buah unit komputer server direkomendasikan memiliki :
- Prosesor: Intel Pentium 4/1,8 GHz
- Memory : 1 GB
- Hardisk: 40 GB
- Floppy Disk Drive: 1,44 MB 3,5”
- CDROM: 52x
- VGA Card: 64 MB share
- Monitor : SVGA 15”
- Keyboard dan Mouse: Serial/PS2
- Modem/LAN Card: Internal/10/100 MBps
- Soundcard: Onboard
- Speaker/Headset: Multimedia
- Stabilizer: Denkyu 500 VA
- Instalasi Software: Windows 2000 Server, Linux, Education for Children, Software standar
- 1 Unit printer
- Hub Switch 6 port
Terdapat pula beberapa macam spesifikasi berdasarkan jenis sistem operasinya, yaitu sebagai berikut.
- Server ( Ubuntu Server+Squid Proxy Server )
Kesimpulannya adalah bahwa pada dasarnya, server dan PC merupakan sama-sama sebuah komputer, hanya saja fungsi, fitur, dan spesifikasi hardwarenya yang berbeda. Ilustrasinya, ketika beberapa PC akan melakukan pertukaran data, maka mereka bisa menaruh dan mengambil data tersebut di komputer server. Karena biasanya spesifikasi komputer server jauh lebih bagus dan besar daripada PC.
B. Spesifikasi Hardware untuk Server
Spesifikasi hardware yang perlu diperhatikan untuk server meliputi Mainboard, jenis dan kecepatan prosesor, kapasitas RAM, kapasitas Hardisk, Kartu Grafis (VGA), dan resolusi monitor.
1 buah unit komputer server direkomendasikan memiliki :
- Prosesor: Intel Pentium 4/1,8 GHz
- Memory : 1 GB
- Hardisk: 40 GB
- Floppy Disk Drive: 1,44 MB 3,5”
- CDROM: 52x
- VGA Card: 64 MB share
- Monitor : SVGA 15”
- Keyboard dan Mouse: Serial/PS2
- Modem/LAN Card: Internal/10/100 MBps
- Soundcard: Onboard
- Speaker/Headset: Multimedia
- Stabilizer: Denkyu 500 VA
- Instalasi Software: Windows 2000 Server, Linux, Education for Children, Software standar
- 1 Unit printer
- Hub Switch 6 port
Terdapat pula beberapa macam spesifikasi berdasarkan jenis sistem operasinya, yaitu sebagai berikut.
- Server ( Ubuntu Server+Squid Proxy Server )
- Prosesor Intel Dual Core (2.6 Ghz) TRAY
- Mainboard ASUS P5 KPL AM-SE ( Astrindo )
- Memory DDR2 V-gen 2 Gb
- Harddisk 20 gb SCSI 2 buah ( 2nd dan tergantung stock )
- Casing ATX E-Case + 2 FAN CPU
- Ethernet/LAN Card tambahan 1 buah
- Mikrotik OS :
- Prosesor Intel Pentium 4 (2.4 Ghz) TRAY
- Mainboard Amtron P4M945 LM4
- Memory DDR2 V-gen 1 Gb
- Harddisk Seagate/WDC/Maxtor 40Gb Type IDE
- Casing ATX E-Case + 2 FAN CPU
- Ethernet/LAN Card tambahan 1 buah
C. Beda Sistem Operasi Server dan PC
Sistem operasi jaringan atau sistem operasi komputer yang dipakai sebagai server dalam jaringan komputer hampir mirip dengan sistem operasi komputer stand alone (PC), bedanya hanya pada sistem operasi jaringan, salah satu komputer harus bertindak sebagai server bagi komputer lainnya. Sistem operasi dalam jaringan disamping berfungsi untuk mengelola sumber daya dirinya sendiri juga untuk mengelola sumber daya komputer lain yang tergabung dalam jaringan.
Sistem operasi harus diinstal ke dalam komputer agar dapat berfungsi dengan baik. Dalam instalasi sistem operasi jaringan terdapat beberapa mode pilihan yang disediakan yaitu berupa mode text dan mode grafik. Instalasi sistem operasi berbasis text merupakan salah satu mode instalasi sistem operasi komputer dengan tampilan text.
Mode text digunakan jika spesifikasi hardware komputer yang akan diinstal mempunyai spesifikasi yang rendah. Metode instalasi berbasis text akan mempercepat proses instalasi Metode instalasi sistem operasi berbasis text sering digunakan untuk mempercepat proses instalasi walaupun dengan tampilan yang kurang menyenangkan. Biasanya untuk spesifikasi komputer yang sederhana dibanding dengan sistem operasinya akan menggunakan metode berbasis text.
D. Contoh Sistem Operasi Server dan PC
Sistem operasi pada server ada berbagai macam, yaitu keluarga Microsoft Windows (Win NT, Win 2000 Server, Win Server 2003), Linux (RedHat, Mandrake, Debian, SUSE, Caldera dll), UNIX, Free BSD, Solaris.
Sedangkan system operasi pada PC seperti DOS, Microsoft Windows, Linux, Unix, Apple Macintosh Operating System, dan lain-lain.
E. Fitur yang terdapat di Sistem Operasi Server yang tidak ada di PC
Sebuah sistem operasi pada server merupakan perangkat lunak yang mengendalikan jaringan dan pesan (misalnya paket) lalulintas dan antrian, control akses oleh beberapa pengguna untuk jaringan sumber daya seperti file, dan untuk menyediakan fungsi-fungsi administrative tertentu, termasuk keamanan.
Bagian atas 5 lapisan dari OSI Reference Model memberikan fondasi yang banyak pada jaringan berbasis system operasi.
Fiturnya antara lain : Dukungan dasar untuk mendukung hardware port. Fitur keamanan seperti otentikasi, otorisasi, login pembatasan, dan control akses. Nama layanan dan layanan direktori. File, mencetak, penyimpanan data, backup, dan replikasi layanan. Akses remote. Sistem Manajemen. Administrasi jaringan dan audit peralatan antar muka grafis. Clustering Capabilities. Serta toleransi kesalahan dan ketersediaan tinggi.
Sistem operasi jaringan atau sistem operasi komputer yang dipakai sebagai server dalam jaringan komputer hampir mirip dengan sistem operasi komputer stand alone (PC), bedanya hanya pada sistem operasi jaringan, salah satu komputer harus bertindak sebagai server bagi komputer lainnya. Sistem operasi dalam jaringan disamping berfungsi untuk mengelola sumber daya dirinya sendiri juga untuk mengelola sumber daya komputer lain yang tergabung dalam jaringan.
Sistem operasi harus diinstal ke dalam komputer agar dapat berfungsi dengan baik. Dalam instalasi sistem operasi jaringan terdapat beberapa mode pilihan yang disediakan yaitu berupa mode text dan mode grafik. Instalasi sistem operasi berbasis text merupakan salah satu mode instalasi sistem operasi komputer dengan tampilan text.
Mode text digunakan jika spesifikasi hardware komputer yang akan diinstal mempunyai spesifikasi yang rendah. Metode instalasi berbasis text akan mempercepat proses instalasi Metode instalasi sistem operasi berbasis text sering digunakan untuk mempercepat proses instalasi walaupun dengan tampilan yang kurang menyenangkan. Biasanya untuk spesifikasi komputer yang sederhana dibanding dengan sistem operasinya akan menggunakan metode berbasis text.
D. Contoh Sistem Operasi Server dan PC
Sistem operasi pada server ada berbagai macam, yaitu keluarga Microsoft Windows (Win NT, Win 2000 Server, Win Server 2003), Linux (RedHat, Mandrake, Debian, SUSE, Caldera dll), UNIX, Free BSD, Solaris.
Sedangkan system operasi pada PC seperti DOS, Microsoft Windows, Linux, Unix, Apple Macintosh Operating System, dan lain-lain.
E. Fitur yang terdapat di Sistem Operasi Server yang tidak ada di PC
Sebuah sistem operasi pada server merupakan perangkat lunak yang mengendalikan jaringan dan pesan (misalnya paket) lalulintas dan antrian, control akses oleh beberapa pengguna untuk jaringan sumber daya seperti file, dan untuk menyediakan fungsi-fungsi administrative tertentu, termasuk keamanan.
Bagian atas 5 lapisan dari OSI Reference Model memberikan fondasi yang banyak pada jaringan berbasis system operasi.
Fiturnya antara lain : Dukungan dasar untuk mendukung hardware port. Fitur keamanan seperti otentikasi, otorisasi, login pembatasan, dan control akses. Nama layanan dan layanan direktori. File, mencetak, penyimpanan data, backup, dan replikasi layanan. Akses remote. Sistem Manajemen. Administrasi jaringan dan audit peralatan antar muka grafis. Clustering Capabilities. Serta toleransi kesalahan dan ketersediaan tinggi.
• Spesifikasi dari PC untuk IIS Web Server
1. Intel Pentium 4 processor 2.0 GHz
2. Memori 256 MB
3. Sistem Operasi Windows XP Professional
4. Hardisk minimal
· System dasar 500mb
· Semua tugas 1GB
• Spesifikasi dari PC untuk DNS dan DHCP Server
1. AMD Athlon (tmXP 2100+) 1733 MHz
2. Memori 256MB
3. Sistem Operasi Linux Slackware 9
4. Hardisk minimal
· System dasar 500mb
· Semua tugas 1GB
Berikut adalah beberapa komponen yang perlu di perhatikan dari sisi hardware pada
saat merencanakan pembangunan mail server berbasis Zimbra dengan estimasi
jumlah account sebanyak ± 1000 user :
Processor : Minimal Pentium 4 3 Ghz 64 bit, Rekomendasi Xeon, 64 bit
RAM/Memory : Minimal 4 GB, rekomendasi 8 GB
Harddisk : Double Harddisk, SATA/SCSI/SAS, H/W RAID atau S/W
Gunakan RAID hardware jika ada, skema minimum adalah RAID 1/mirror disk,
dengan opsi RAID-5 jika jumlah harddisk >=3
Network : Dual Network Card Gigabit
Bandwidth : Minimal 128 Kbps dedicated
Selain jumlah account, spesifikasi hardware juga harus mempertimbangkan jumlah
trafik email dan mekanisme akses. Bisa saja jumlah account sedikit namun trafik
email cukup besar/padat dan sebaliknya.
Jika trafik lalu lintas email cukup padat, pertimbangkan untuk memisahkan server,
misalnya memisahkan layanan service untuk anti spam dan anti virus kedalam
server lain.
Jika user mengakses email menggunakan webmail, jumlah memory dan kecepatan
server harus lebih tinggi dibandingkan jika user mengakses email menggunakan
email client. Hal ini karena pada saat mengakses webmail, user menggunakan
resources server.
Sedangkan spesifikasi minimal komputer yang digunakan untuk
database server dari sistem aplikasi lelang proyek pengadaan barang atau jasa
pada Direktorat Jenderal Perhubungan Udara adalah sebagai berikut :
1. Processor Intel CORE TO DUO atau setara
2. Memory 2 GB
3. Harddisk 120 GB 5400 Rpm
4. Harddisk Backup 120 GB 5400 Rpm
5. NIC ( NETWORK INTERFACE CARD )
6. Keyboard
7. Mouse
8. Windows 2000 server
9. MySQL 5.0.20
10. Internet Explorer 6 atau diatasnya
14 Cara Sambungan Internet/Intranet
Ada beberapa cara memperoleh sambungan internet / intranet antara lain:
1. Melalui Jaringan
Cara ini dengan menghubungkan komputer kita ke jaringan komputer yang terhubung ke internet. Sebuah komputer yang dijadikan server dihubungkan ke internet, komputer lain dijaringan tersebut kemudian dihubungkan ke server tersebut. Cara ini banyak digunakan di kampus, warnet dan perusahaan.
2. Melalui GPRS
GPRS (General Packet Radio Service) adalah komunikasi data dan suara dengan menggunakan gelombang radio. GPRS memiliki kemampuan untuk komunikasi pada saat alat komunikasi sedang bergerak.
3. Melalui Wi-Fi
WiFi (Wireless Fidelity) adalah teknologi jaringan tanpa kabel yang menggunakan frekuensi tinggi (berada pada spektrum 2,4 GHz). Kita dapat terhubung ke internet dengan WiFi menggunakan sebuah notebook dan PDA yang dilengkapi dengan kartu WiFi (WiFi card).
4. Menggunakan Jaringan TV Kabel
Jaringan TV kabel adalah jaringan dengan jalur komunikasi data yang lebar. Hal ini mengingat TV kabel harus melewatkan gambar bergerak dan suara. Beberapa persyaratan yang harus kita penuhi untuk mengakses internet lewat TV kabel :
a. Berlangganan dengan penyedia layanan TV kabel
b. Perangkat komputer standar yang sudah dilengkapi dengan sistem operasi dan browser yang mendukung untuk internet.
c. Cable Modem dengan DOCSIS system, yaitu modem yang dirancang khusus untuk jaringan TV kabel.
d. Ethernet Card.
5. Menggunakan Wireless Broadband (WiBro)
Teknologi ini masih dalam tahap pengembangan. WiBro dapat diakses dari jarak 1 kilometer dari titik aksesnya dengan kecepatan akses 512 kbps. Akses WiBro juga dapat dilakukan dari kendaraan yang bergerak dengan kecepatan 60 km/jam.
6. Melalui Saluran Telepon Langsung (Dial Up)
Cara termudah dengan menggunakan kabel telepon biasa atau dial up. Syaratnya kita harus memiliki modem, kabel jaringan telepon dan ISP.
7. Kabel data Modem HP
Yaitu koneksi internet menggunakan kabel data ke HP yang sudah memiliki fasilitas GPRS.
8. Bluetooth Modem HP
Yaitu koneksi internet melalui bluethoot yang tersambung ke HP yang sudah memiliki fasilitas GPRS.
9. Wireless LAN
Yaitu koneksi internet menggunakan antena khusus tanpa kabel(Wave LAN) yang di hadapkan ke ISP.
10. V-SAT
Yaitu koneksi internet menggunakan parabola yag di hadapkan ke satelit untuk memperoleh sambungan internet.
11. PCMCIA
Yaitu koneksi internet menggunakan perangkat PCMCIA yang digunakan pada laptop.
12. Modem UHF
Yaitu koneksi internet malalui antena UHF.
13. Modem Power
Yaitu koneksi internet melalui kabel listrik dari PLN.
14. USB Wirless modem GSM/CDMA
Yaitu koneksi internet menggunakan perangkat USB modem yang diisi dengan kartu seluler GSM atau CDMA.
Cara Mengubah Format Atau Style Daftar Isi (Table Of Contents) Di Word 2013
Meskipun daftar isi (Table Of Contents) di Word 2013 mengulang teks Heading yang ada pada dokumen, teks tersebut tidak menggunakan format style Heading. Teks tersebut menggunakan style yang bernama TOC 1 sampai TOC 9. Setiap pemformatan secara langsung (Direct Formatting) seperti bold atau italic yang diterapkan pada Heading akan diulang pada entri yang ada di daftar isi.
Style TOC default sangatlah sederhana, hanya style Normal dengan sedikit tambahan Indent kiri pada tiap level outline. Untuk tampilan yang lebih baik, Anda bisa memilih satu dari beberapa style built-in atau mengubah style sesuai keinginan Anda.
Style TOC default sangatlah sederhana, hanya style Normal dengan sedikit tambahan Indent kiri pada tiap level outline. Untuk tampilan yang lebih baik, Anda bisa memilih satu dari beberapa style built-in atau mengubah style sesuai keinginan Anda.
Cara mengubah format daftar isi (Table Of Content):
- Klik disebelah kiri karakter partama dari Table Of Contents.
- Pada tab References, di grup Table Of Contents, klik Table Of Contents. Klik Custom Table Of Contents yang ada di bagian bawah galeri yang ditampilkan.
- Pada kotak dialog Table Of Contents, klik kotak Formats dan pilih tiap item pada kotak daftar dan lihat preview untuk mencari satu yang sesuai. Tiap item sesuai dengan set definisi yang berbeda untuk style TOC 1 sampai TOC 9.
- Pada kotak daftar Tab Leader, pilih tipe garis Leader untuk menghubungkan entry teks pada daftar isi dengan nomor halaman. Default-nya tergantung dengan pengaturan pada kotak Formats.
- Pada kotak daftar Show Levels, masukkan angka untuk outline level yang ingin Anda tampilkan pada daftar isi. Nilai default-nya menampilkan Heading level 1 sampai 3.
- Klik OK.
- Jika tidak ada style built-in yang sesuai, Anda bisa memodifikasi style TOC secara langsung. Pada tab Home, di grup Styles, klik icon tanda-panah-kecil di pojok-kanan-bawah untuk membuka Styles Pane.
- Jika style TOC 1 sampai 9 tidak ditampilkan pada Styles Pane, klik link/tautan Options pada bagian bawah panel, lalu pada kotak dialog Style Pane Options, klik kotak Select Styles To Show, pilih All Styles dan klik OK.
- Klik-kanan tiap style TOC yang membutuhkan penyesuaian dan klik Modify. Ubah definisi dari style (Anda bisa membaca tutorialnya disini: Membuat Dan Memodifikasi Style).
5 Software Gratis Andalan untuk Para Penikmat Download
Hampir sebagian besar para pengguna layanan Internet dari berbagai perangkat seperti PC desktop, Laptop, smartphone, dan tablet, tidak bisa lepas dari proses unduhan/download. Selain itu, aktivitas download yang dilakukan oleh pengguna bisa dikatakan cukup menyenangkan, karena si pengguna hendak menginginkan suatu file dari dunia Internet, bisa berupa file musik, film, e-book, wallpaper, screensaver, dan lain sebagainya.
Hingga saat ini, aktivitas download di seluruh dunia terus mengalami peningkatan signifikan. Tersedianya beragam provider Internet yang menyajikan dan menjanjikan kecepatan koneksi sudah semakin beragam. Terkadang, beberapa pengguna layanan Internet yang hobi men-download hingga berjam-jam melalui perangkat PC desktop, memanfaatkan software downloader agar koneksi Internet yang diperoleh lebih cepat dan stabil. Dan berikut ini, kami menyajikan serta mengulas sedikit mengenai lima buah software downloader gratis yang paling diminati di dunia maya.
FlashGet
FlashGet merupakan salah satu software download manager yang cukup ternama dan kehadirannya pun terbilang sudah cukup lama, serta memiliki pengguna yang cukup banyak. FlashGet menggunakan Multi-server Hyper-threading Transportation (MHT), dimana fitur ini sudah mendukung beragam protokol dan mengatur dokumen dengan baik. Bahkan dengan fitur tersebut, proses download bisa meningkat lebih cepat hingga 10x lipat.
Selain itu, FlashGet juga sudah mendukung beberapa protokol ternama seperti HTTP, FTP, Bittorrent, eMule dan masih banyak lagi.
FlashGet juga bisa dikatakan sebagai software download manager yang aman karena mampu memanggil antivirus yang digunakan pada perangkat Anda untuk melakukan proses scanning secara otomatis apabila file yang akan di download mengandung adware, spyware, atau malware. Sama seperti IDM, FlashGet juga mampu meneruskan proses download yang terhenti, apabila terjadi gangguan koneksi Internet atau mati lampu.
Info: www.flashget.com
Download Accelerator Plus
Download Accelerator Plus (DAP), memiliki tampilan yang cukup mudah dimengerti. DAP mampu meningkatkan proses download dengan cepat, karena telah dilengkapi dengan fitur Automatic Mirroring Speed Boost. DAP juga memiliki kemampuan yang sama seperti FlashGet, mampu melakukan proses scanning melalui software antivirus yang digunakan, apakah file yang akan di download aman atau tidak.
Tersedia juga tombol Pause apabila koneksi Internet terputus. Bahkan, bila file yang akan di download rusak, tetap bisa dilanjutkan proses download-nya. DAP juga menyediakan sebuah layar preview apabila Anda hendak men-download sebuah file video.
Free Download Manager
Free Download Manager (FDM) memiliki fitur dan tampilan yang tidak jauh berbeda dengan DAP. FDM merupakan software download manager gratis yang mampu meningkatkan kecepatan proses download berbagai file di Internet. Selain itu, FDM bisa dikatakan 100% aman karena berupa software open source yang didisitribusikan oleh lisensi GPL. Beberapa keunggulan FDM bisa Anda lihat di bawah ini:
- Mendukung BitTorrent
- Upload Manager
- Download Flash Video (YouTube)
- Preview dan konversi file Video/Audio
- Anti-Spyware dan Adware
- Dukungan multi-bahasa
- Download lebih cepat
- Dan masih banyak lagi fitur lainnya
Info: www.freedownloadmanager.org
aTube Cather
Software downloader yang satu ini cukup mudah digunakan. Kemampuan utama dari aTube Catcher adalah men-download video dari website streaming video ternama seperti YouTube, Dailymotion, MySpace, MetaCafe, dan lain sebagainya. Hasil video yang di download, dapat di konversi dan di ekspor ke berbagai format ternama, atau file video tersebut untuk dapat dijalankan pada perangkat mobile seperti smartphone dan tablet.
Selain file video, aTube Catcher juga bisa mengkonversi file tersebut menjadi file musik MP3. Beberapa format ternama yang sudah didukung aTube Catcher di antaranya, AVI, WMA, WMV, 3GP, 3g2, XviD, MP4, VOB, MOV, GIF, MPG, PSP, OGG, MP3, dan FLAC.
Info: www.atube-catcher.dsnetwb.com
Orbit Downloader
Orbit Downloader merupakan sebuah software download manager gratis yang dirancang khusus untuk Web terbaru (2.0). Orbit Downloader juga mampu mencegah proses download file yang mengandung spyware, adware, atau malware. Selain itu, Orbit Downloader memiliki kemampuan download file video/audio dari website streaming ternama seperti YouTube, MySpace, Imeem, dan Pandora. Selain itu, software download manager ini juga memudahkan para penggunanya untuk men-download file dari RapidShare.
Beberapa keunggulan fitur yang dimiliki Orbit Downloader di antaranya:
- Proses download lebih cepat
- File cukup ringan dan tidak memakan space berlebih
- Mendukung IE, Firefox, Maxthon, dan Opera
- Mendukung protokol HTTP, HTTPS, FTP, MMS, RTSP, dan RTMP
- Mendukung konfigurasi proxy server
- Tersedia tombol Download, Pause, dan Resume
Langkah-langkah Mendownload File Di Internet
Mendownload merupakan mengambil file baik berupa data, dokumen, ataupun lagu dll.
 2. Ketik di kotak pencarian "search" nama band beserta judul lagunya seperti terlihat pada gambar di bawah ini ;
2. Ketik di kotak pencarian "search" nama band beserta judul lagunya seperti terlihat pada gambar di bawah ini ;
 3. Setelah muncul lalu kita pilih lagu yang kita inginkan lalu klik link tersebut ;
3. Setelah muncul lalu kita pilih lagu yang kita inginkan lalu klik link tersebut ;
 4. Setelah itu lalu akan tampil gambar sebagai berikut. Lalu anda klik yang bertulisan Download Now ;
4. Setelah itu lalu akan tampil gambar sebagai berikut. Lalu anda klik yang bertulisan Download Now ;
 5. Setelah itu akan muncul halaman baru yang akan menampilkan kata "Click Here To Download This File" yang artinya Klik disini untuk mengambil file. Lalu silahkan anda klik ;
5. Setelah itu akan muncul halaman baru yang akan menampilkan kata "Click Here To Download This File" yang artinya Klik disini untuk mengambil file. Lalu silahkan anda klik ;
 6. Setelah itu akan muncul Kotak yang bertanda bahwa file sudah siap di download ( Kebetulan saya memakai IDM ). Lalu klik Start Download untuk mendownload file tersebut ;
6. Setelah itu akan muncul Kotak yang bertanda bahwa file sudah siap di download ( Kebetulan saya memakai IDM ). Lalu klik Start Download untuk mendownload file tersebut ;
 7. Lalu akan tampil proses pendownloadan seperti terlihat pada gambar dibawah ini ;
7. Lalu akan tampil proses pendownloadan seperti terlihat pada gambar dibawah ini ;
 8. Gambar dibawah ini bertanda bahwa file sudah selesai di download. Lalu dibawah ada beberapa pilihan. Jika anda ingin membuka langsung file yang sudah didownload klik Open Folder ;
8. Gambar dibawah ini bertanda bahwa file sudah selesai di download. Lalu dibawah ada beberapa pilihan. Jika anda ingin membuka langsung file yang sudah didownload klik Open Folder ;
 9. Maka akan muncul data atau lagu yang sudah kita download di window explorer ;
9. Maka akan muncul data atau lagu yang sudah kita download di window explorer ;

1. Langkah yang pertama buka www.4shared.com karena saya akan menampilkan cara mendownload file lagu.
Setelah tampil halaman Web 4shared seperti terlihat pada gambar dibawah ini ; 2. Ketik di kotak pencarian "search" nama band beserta judul lagunya seperti terlihat pada gambar di bawah ini ;
2. Ketik di kotak pencarian "search" nama band beserta judul lagunya seperti terlihat pada gambar di bawah ini ; 3. Setelah muncul lalu kita pilih lagu yang kita inginkan lalu klik link tersebut ;
3. Setelah muncul lalu kita pilih lagu yang kita inginkan lalu klik link tersebut ; 4. Setelah itu lalu akan tampil gambar sebagai berikut. Lalu anda klik yang bertulisan Download Now ;
4. Setelah itu lalu akan tampil gambar sebagai berikut. Lalu anda klik yang bertulisan Download Now ; 5. Setelah itu akan muncul halaman baru yang akan menampilkan kata "Click Here To Download This File" yang artinya Klik disini untuk mengambil file. Lalu silahkan anda klik ;
5. Setelah itu akan muncul halaman baru yang akan menampilkan kata "Click Here To Download This File" yang artinya Klik disini untuk mengambil file. Lalu silahkan anda klik ; 6. Setelah itu akan muncul Kotak yang bertanda bahwa file sudah siap di download ( Kebetulan saya memakai IDM ). Lalu klik Start Download untuk mendownload file tersebut ;
6. Setelah itu akan muncul Kotak yang bertanda bahwa file sudah siap di download ( Kebetulan saya memakai IDM ). Lalu klik Start Download untuk mendownload file tersebut ; 7. Lalu akan tampil proses pendownloadan seperti terlihat pada gambar dibawah ini ;
7. Lalu akan tampil proses pendownloadan seperti terlihat pada gambar dibawah ini ; 8. Gambar dibawah ini bertanda bahwa file sudah selesai di download. Lalu dibawah ada beberapa pilihan. Jika anda ingin membuka langsung file yang sudah didownload klik Open Folder ;
8. Gambar dibawah ini bertanda bahwa file sudah selesai di download. Lalu dibawah ada beberapa pilihan. Jika anda ingin membuka langsung file yang sudah didownload klik Open Folder ; 9. Maka akan muncul data atau lagu yang sudah kita download di window explorer ;
9. Maka akan muncul data atau lagu yang sudah kita download di window explorer ;
Langganan:
Komentar (Atom)